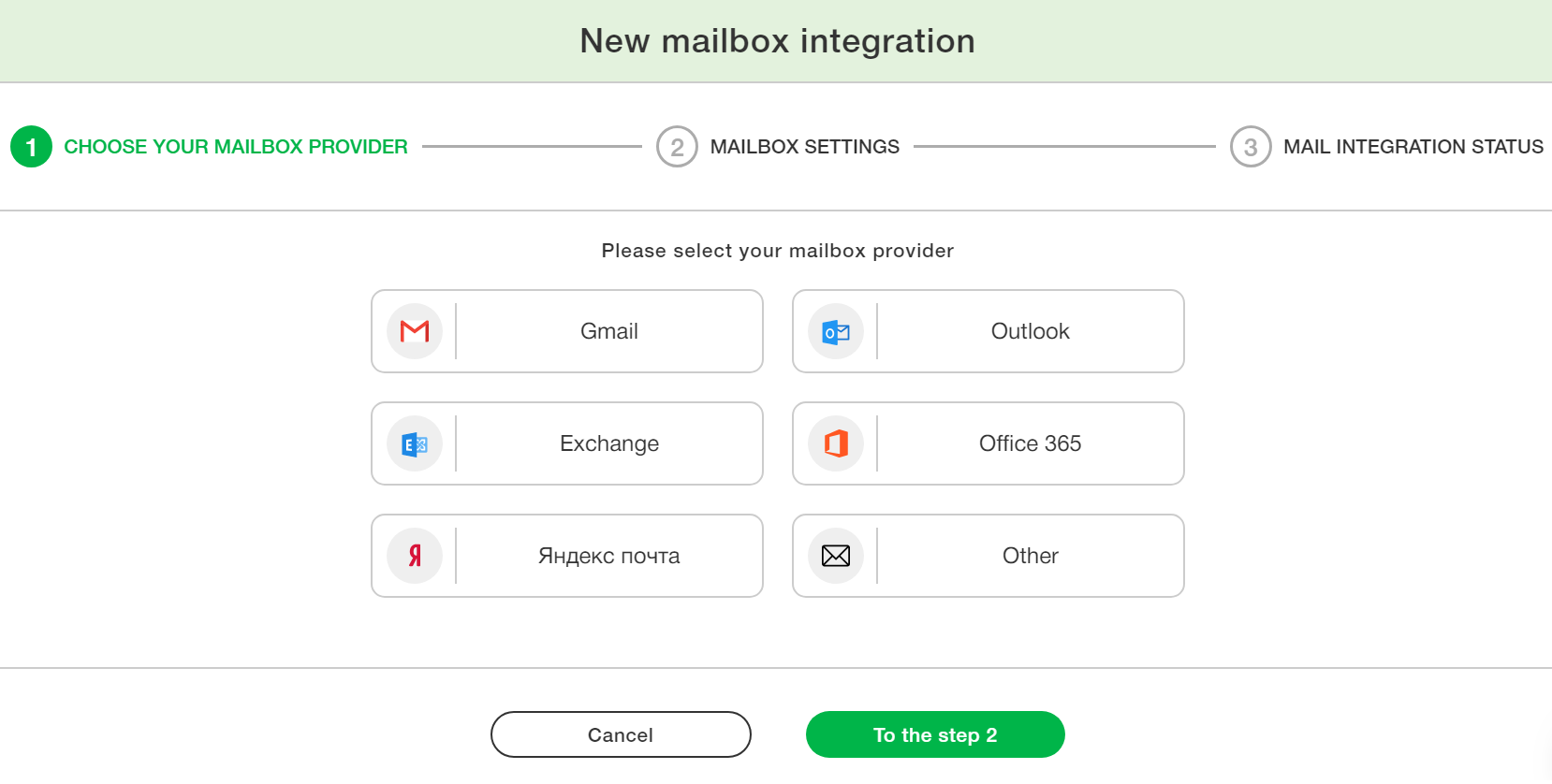How to configure an email integration?
Email integration is one of the key features of a recruiting system that makes the communication with a candidate much easier.
How it works
In order to configure an email integration, go into the settings by clicking on the appropriate icon in the upper right corner and clicking on “Email integration”.
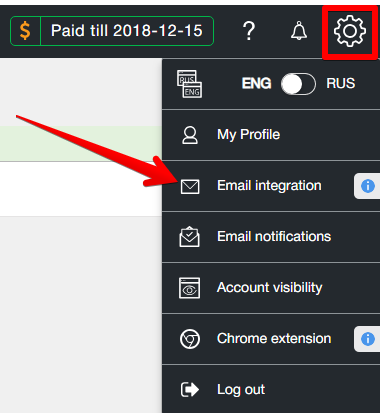
What opportunities does an email integration offer?
By linking your work email to your account in the system, you will be able to:
- Set up a personal caption in emails (text that is automatically added to the end of each message);
- Send emails to candidates and customers directly from the system interface;
- Automatically import resume files from your mailbox into the database. Candidate profiles will be generated in the system automatically.
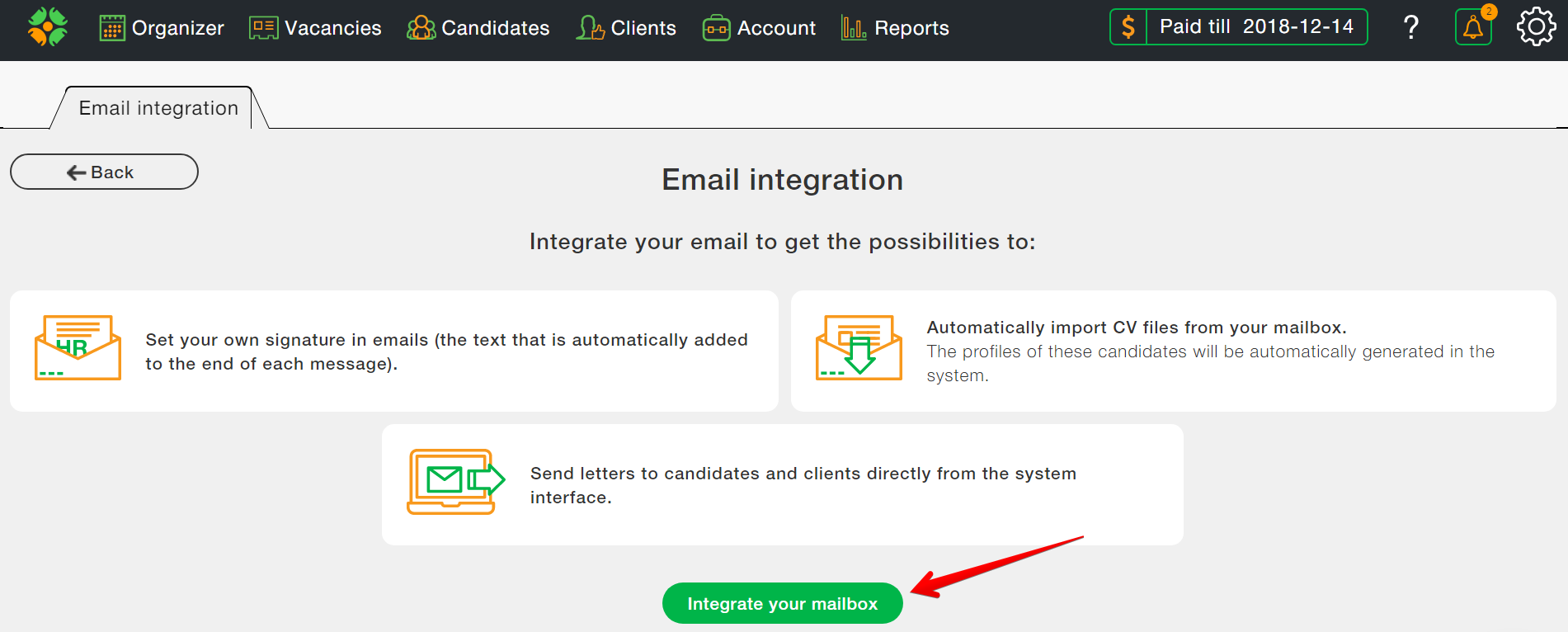
To proceed with the setup, click on the “Integrate mailbox” button and then follow three simple steps:
1. Select a mail provider
2. Set up your mailbox
If you use the suggested mail services, all the data required for configuration will be filled in automatically. If you use another mail service, you need to enter the SMTP host and SMTP port settings of your mail. You can find this data in your mailbox settings or ask your system administrator.
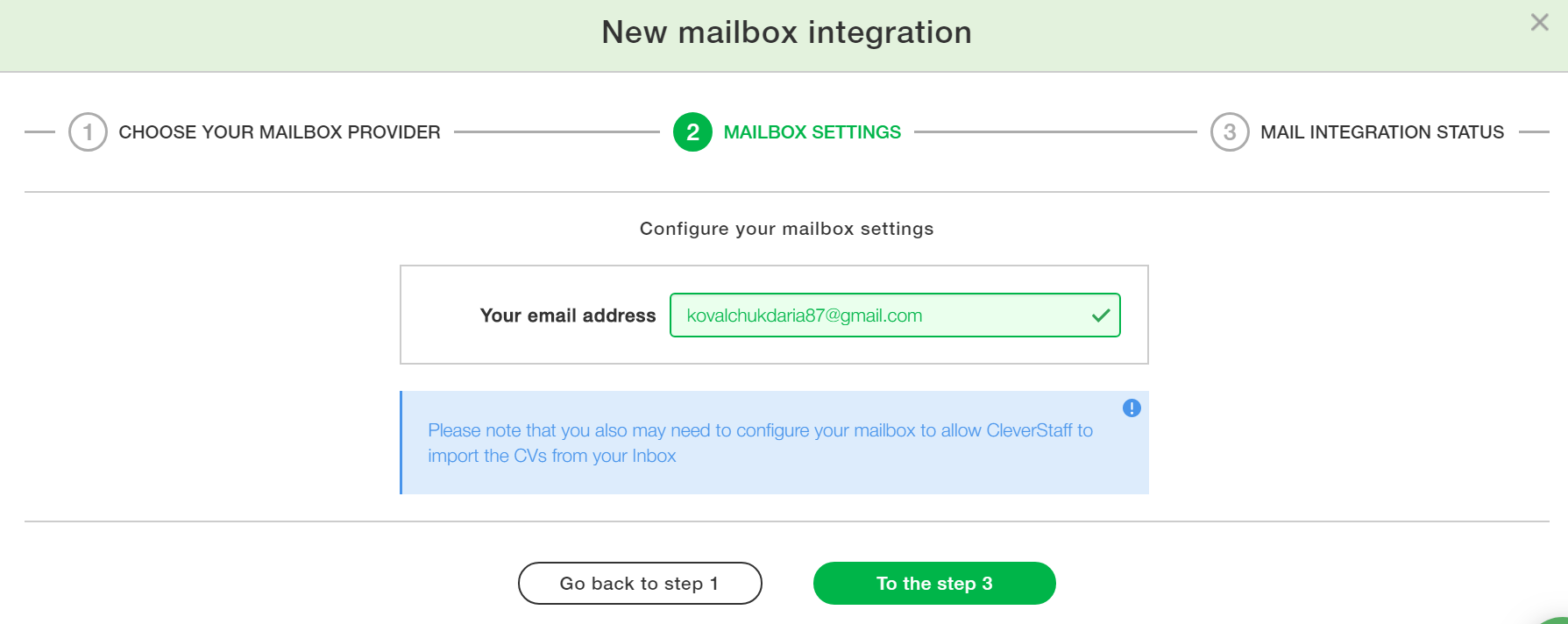
3. Confirm the integration status with email
After integration with the email, the candidate resumes that come to your emails are automatically added to your company’s candidate database.
Synchronization with the email is done once in an hour.
Now, when you have configured the email integration, you can set your own caption for that mailbox right in the system and view the number of resumes added from the mail in the Statistics section.
You can change these (on/off) mailbox integration settings as needed:
- Import resumes from your mailbox;
- Sending emails from the system;
- Sending newsletters.
CleverStaff wish you good work!